
- #Movavi video editor picture in picture update
- #Movavi video editor picture in picture full
- #Movavi video editor picture in picture portable
- #Movavi video editor picture in picture plus
#Movavi video editor picture in picture plus
Movavi Video Editor 15 Plus is quicker and more convenient to work with. At the request of users, the developers have added more ready-to-use Intros and Outros, samples of video clips, built-in music, and stickers. The upgraded version includes more themes for clip creation, 99 audio tracks, and new animation tools. It’s really useful if people teach or need to show somebody something special. A user can start video editing at home and continue working on it in a different location.

#Movavi video editor picture in picture portable
For example, they can be used to help people position a sticker in the most visually appealing part of a scene, ensuring harmony with other objects or lines.Īnd finally, Movavi has added a completely new function – Portable Projects. One more useful feature is the addition of guidelines, which make it much easier when moving objects around in the frame. It is easy to edit the Intros and Outros. Intros and Outros are fullscreen titles formed from one major image or video with different elements such as titles, stickers, audio, and picture-in-picture clips added. Movavi has also expanded the functionality of import collection. Users can also add titles to the beginning and at the end of their video stories. Now it can be used to create videos with different themes, appropriate music, and transitions. There are also a number of changes in the Montage Wizard to help people create videos automatically.
#Movavi video editor picture in picture full
The function can be enabled and used with Full HD and 4K files. With the new Fast Track HD files, minicopies are created during import and used to create a preview. Users can use any kind of music in their videos choosing and mixing tracks according to their mood or the demands of the video. Just click “+” to add any preferable audio track.

#Movavi video editor picture in picture update
The most noticeable update is a new timeline. If you right click on the frame and click Find Panel, it will show you where that frame was automatically saved on your computer.Movavi has released the new Video Editor 15 Plus to transform photos into video in no time. Once you’ve found it, click the snapshot icon (the little camera on the bottom right side), and that frame will show up in the media panel. PLayback the video or use the timeline slider to choose which frame you want to extract. Now that your video is on the media panel, you can click on it so that it shows up in the preview window. Click the Import button, then Import Media Files. Once you are in Filmora, you will want to import your file or files. The first step in using Filmora to take out a picture from a video is to, of course, download the program. It is also an easy program to use to save individual frames from videos as pictures.
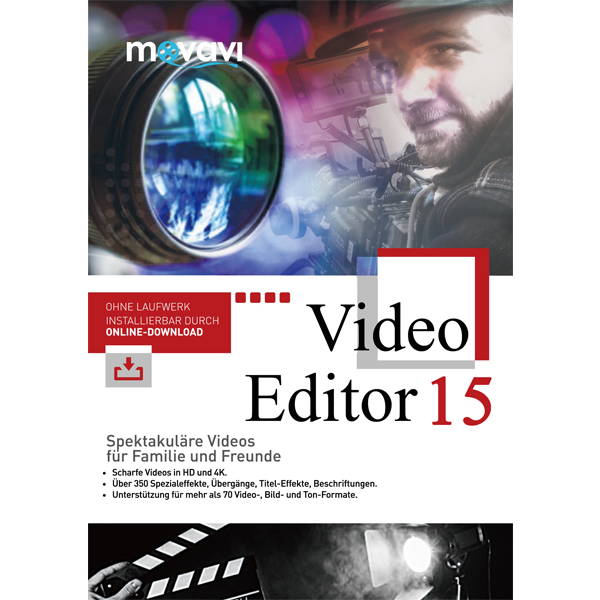
It can make average videos look amazing with no sweat, blood, or tears. It is excellent for amateurs who want to produce a professional looking video, with many effects and transitions. Filmora Video Editorįilmora is a video editor used for combining photos and videos in an easy, non-technical way. In the Output section of the Export Images window, you can choose which format and folder you want the pictures to be saved in.Īfter you have adjusted everything you need, click the Save button to export.
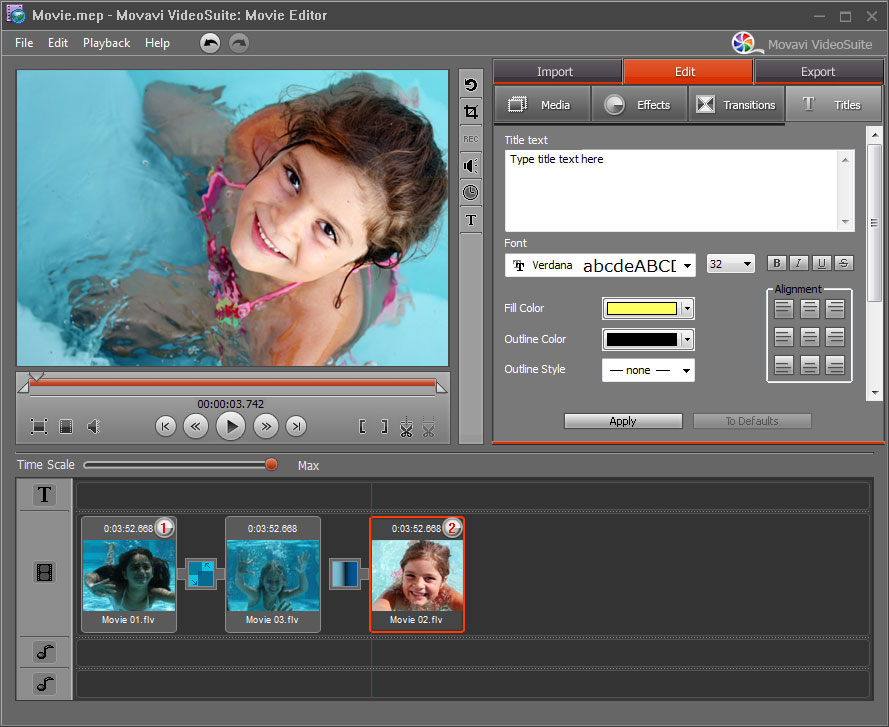
The chapters will be saved and accumulate. Then, move the timeline cursor to the moments you want to capture and click the Add Chapter button on the left side of the screen. To set chapters, click the Chapters central button on the taskbar. You can specify to save every frame at a set number of seconds, to save every single frame in the video, or to set your own chapters (individually chosen frames) if you need to export specific frames. To make use of the multiple image exporting capability, click the Image Export button in the Edit Image File window. A Save Snapshot window will be opened, in which you choose what format you want the image to be saved in and which folder you want it to be located. To save that single frame, press the Camera icon on the bottom right of the screen. Then, run the program and select the file you want to use.Īfter the file has loaded, click the Edit button, which is the fourth button from the right side on the top taskbar.įind the frame you want to save by playing the video or moving the cursor along the timeline.


 0 kommentar(er)
0 kommentar(er)
